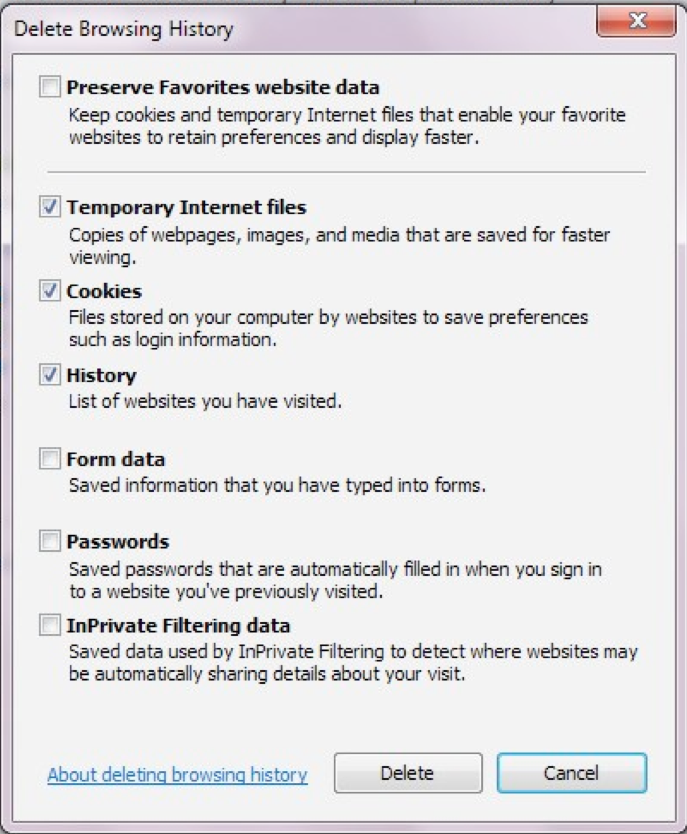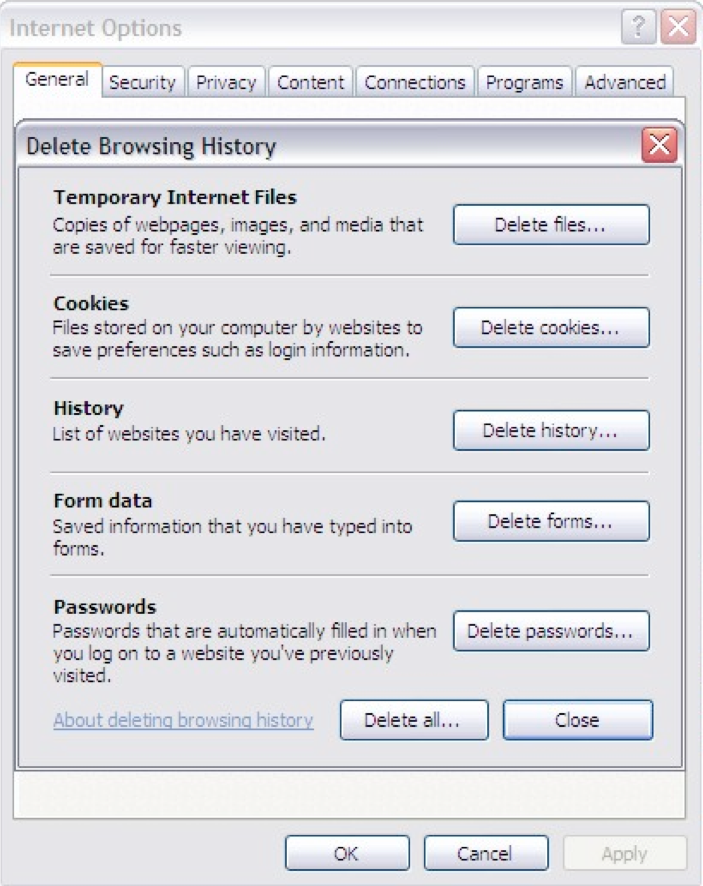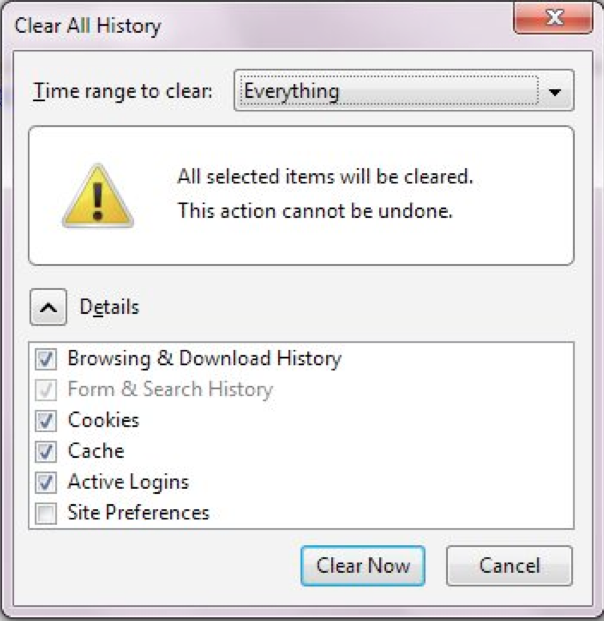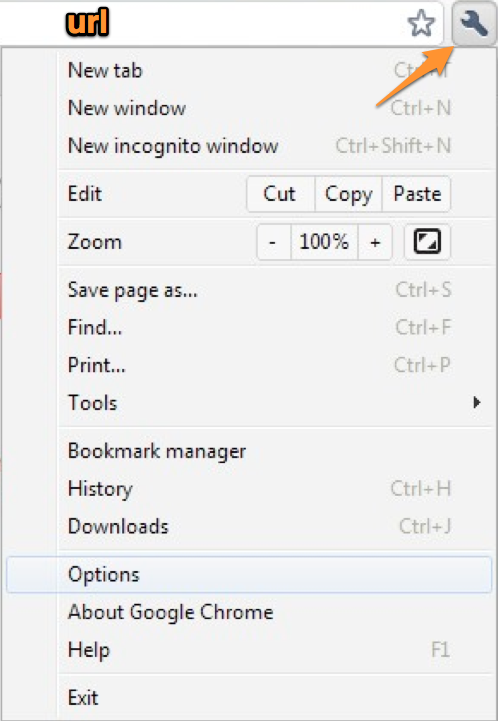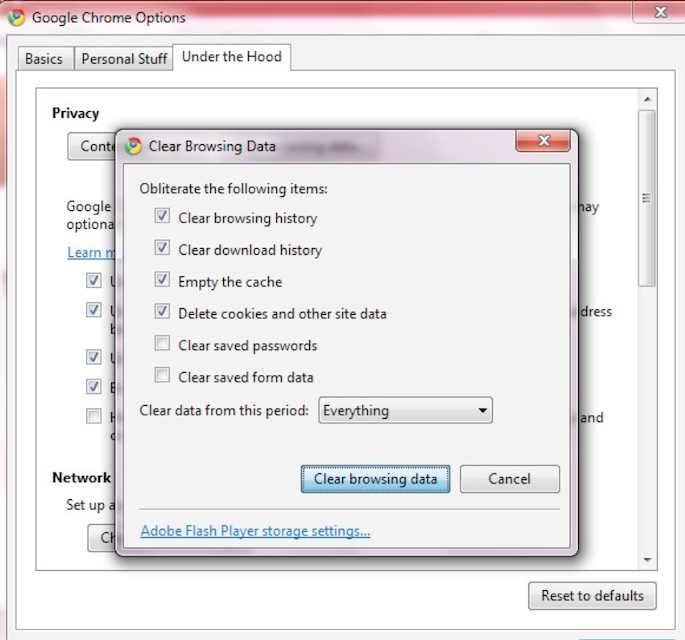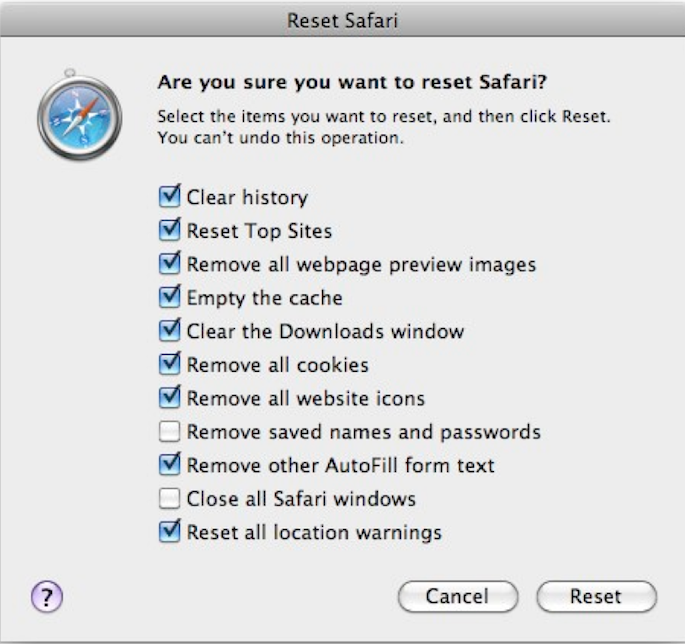FAQ's
-
Clearing Cache, Cookies and Browser History
If you are experiencing problems with not seeing changes that have been made on your website, it maybe useful to clear you browser's cache most importantly. If you are curious how to clear cookies and history the directions to do this for various browsers are below.
Internet Explorer 8
- Click to open Internet Explorer.
- Click the Safety button, and then click Delete Browsing History.
- Select the check box next to each category of information you want to delete.
- Make sure the Preserve Favorites website data check box is NOT checked. If sendoutcards.com is one of your Favorites,
leaving this checked will not delete the cookies and files associated sendoutcards.com
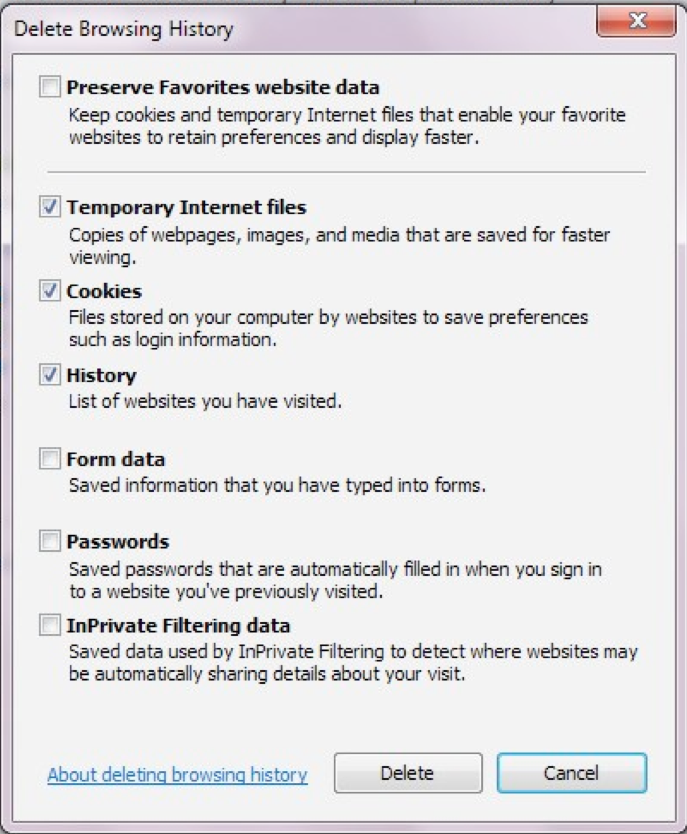
- Click Delete. (This could take awhile if you have a lot of files and history.)
Internet Explorer 7
To delete all browsing history:
- In Internet Explorer, click the Tools button, and then click Delete Browsing History.
- Click Delete all, and then click Yes.
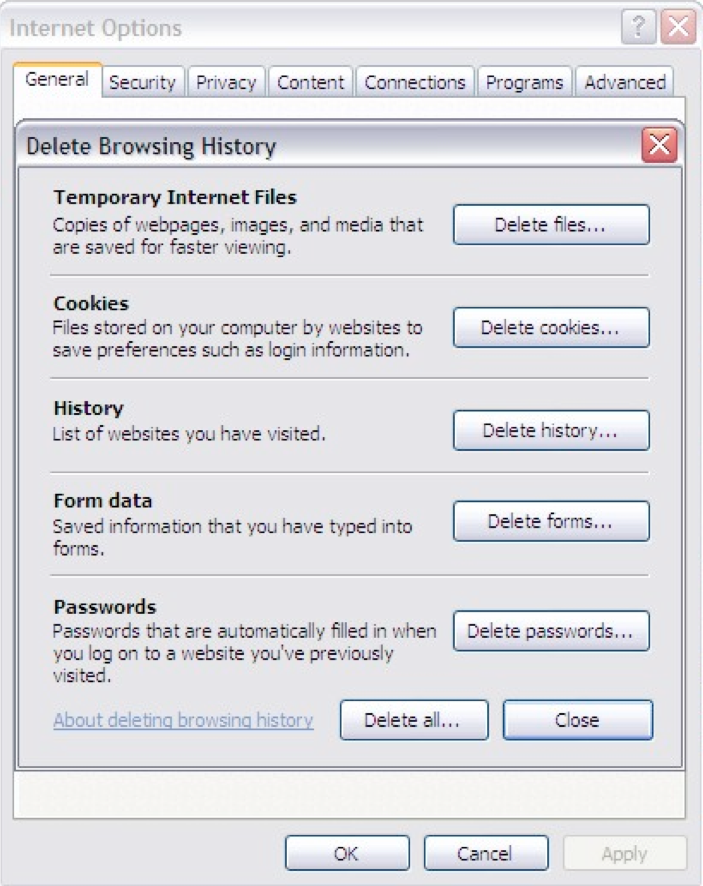
Firefox (Windows, Mac OS X)
- In Firefox, click Tools at the top, then click Clear Recent History.
- In the "Time range to clear:" drop down, change it to Everything.
- Click Details to expand the options and make sure to check all boxes(or at least Browsing & Download History, Cookies, Cache, and Active Logins).
- Click the Clear Now button.
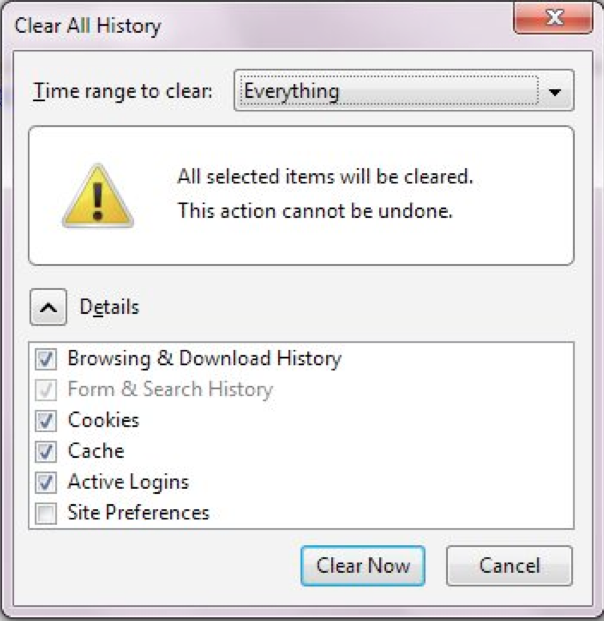
Chrome (Windows, Mac OS X)
- Click the wrench icon on the browser toolbar.
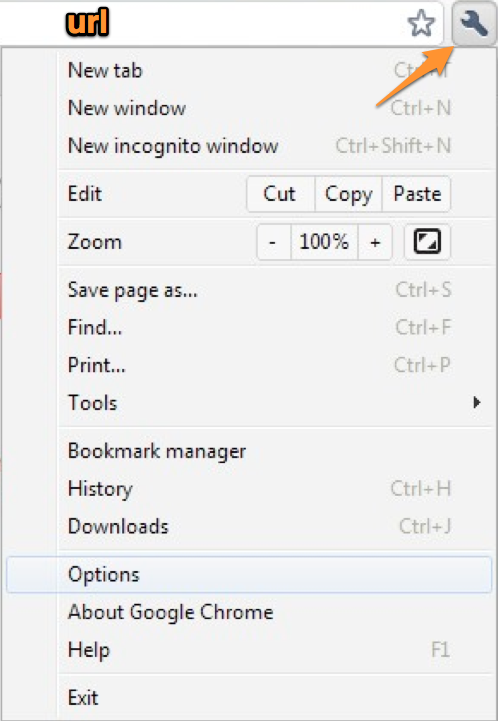
- Select Tools.
- Select Clear browsing data.
- In the dialog that appears, select the checkboxes for the types of information that you want to remove.
- Use the "Clear data from this period" menu and change it to Everything.
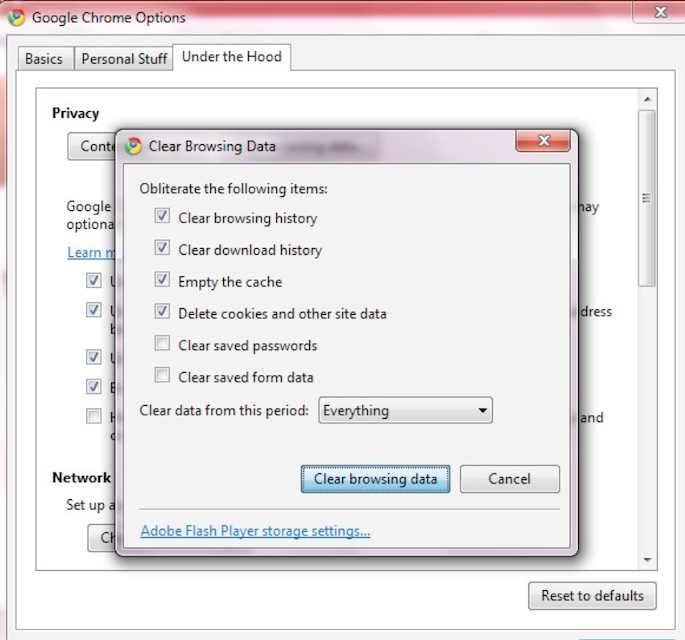
- Click Clear browsing data.
Safari
- Click Safari at the top > Reset Safari.
- Deselect any items you don’t want to reset. It is recommended all options are chosen or at least Clear history, Empty the cache, and Remove all cookies.
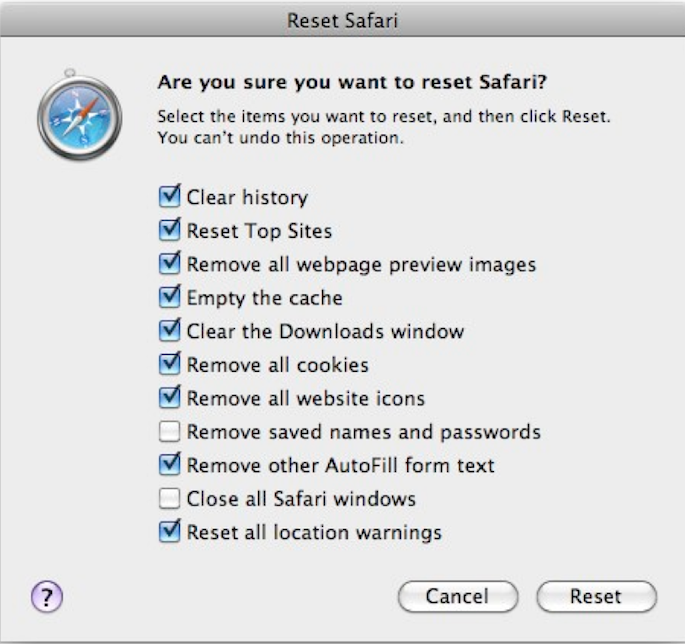
- Click Reset.